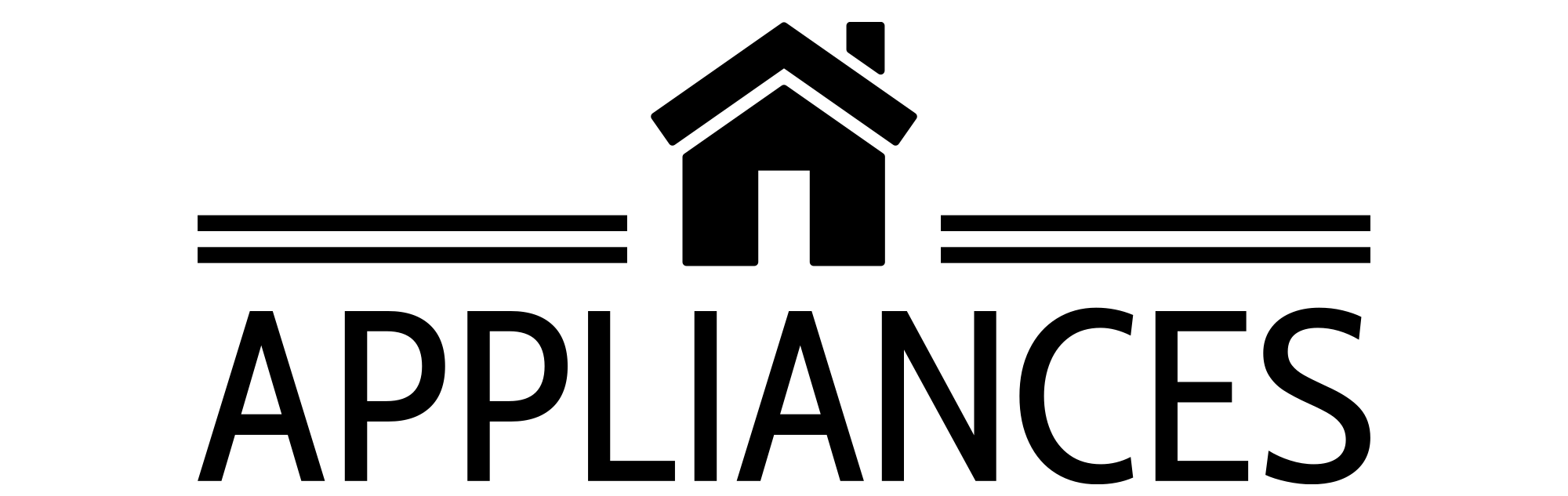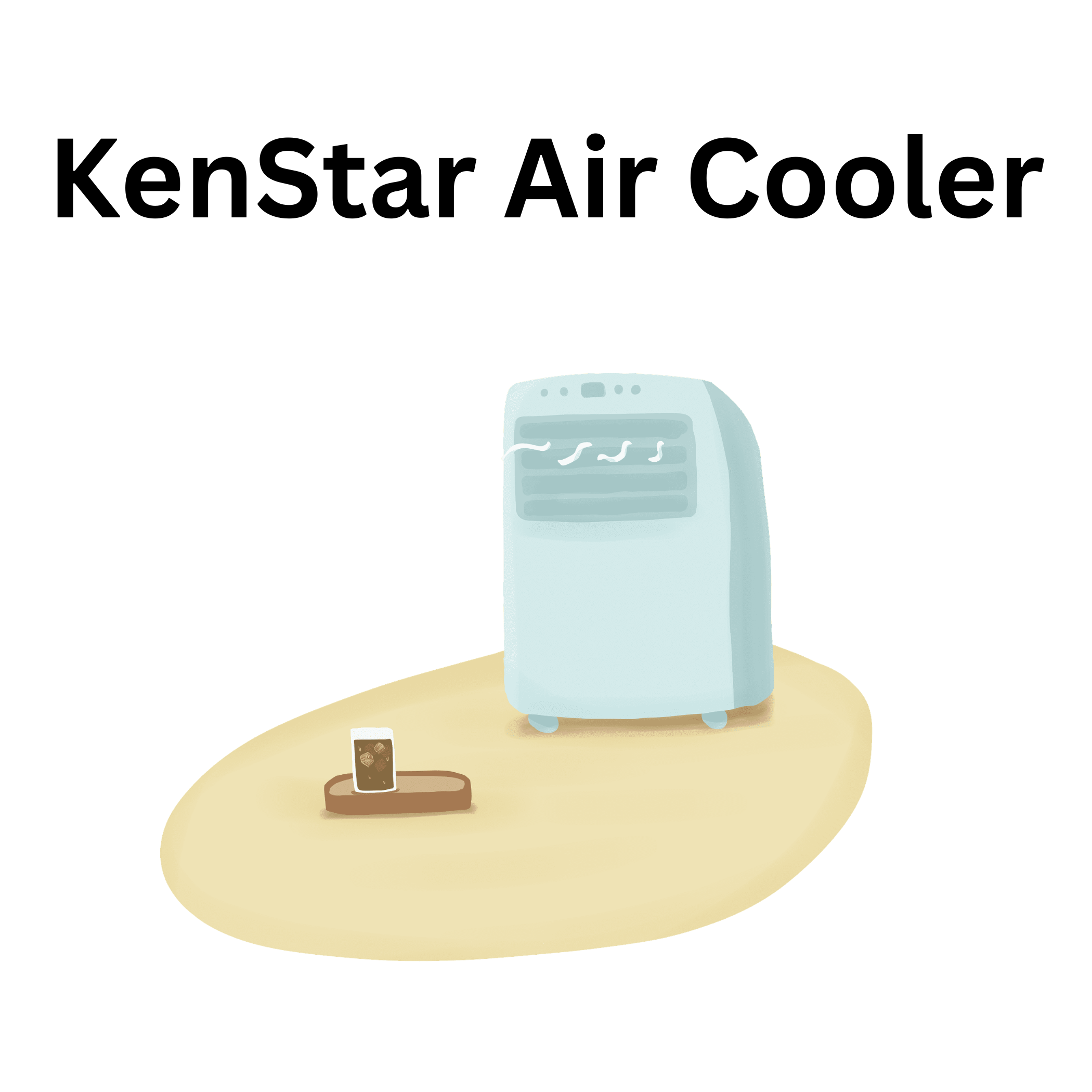Table of Contents
ToggleHow to screenshot on Samsung Galaxy?
Nowadays, it is very important to take a screenshot of your phone screen for many reasons. Whether it is to capture a social media post, capture winning screen for any game, or a funny meme, if you know all the ways for how to take a screenshot then you can easily share otherwise you can miss your important moments. But Many people do not have knowledge on How to screenshot on Samsung Galaxy?
- If you are using a Samsung Galaxy phone or Tablet then it offers multiple ways to take the screenshot using the touch screen with the S Pen and even with the side button.
In this article, I am going to explain How to take the screenshot on your Samsung Galaxy. Whether it is Galaxy Note, Galaxy Flip, or Galaxy S.
Let us discuss all the ways in an easy and detailed way.
Power and volume down button
If you are looking for the easiest way to know How to screenshot on Samsung Galaxy?, then it is by using the power and volume down buttons. Let us understand this in step by step process:
- First, open the screen that you want to capture the screen.
- Now press the volume down and power button simultaneously and keep it holding until it captures the screen. You will get it by when the screen flash and its light shrink slightly.
- The tools tip for a screenshot will appear at the bottom of the screen for a few seconds. After this, the screenshot will save to the gallery
- You can find the screenshot you captured by: going to the gallery app, albums from the menu and then tapping on the screenshot album. You will find your screenshot there.
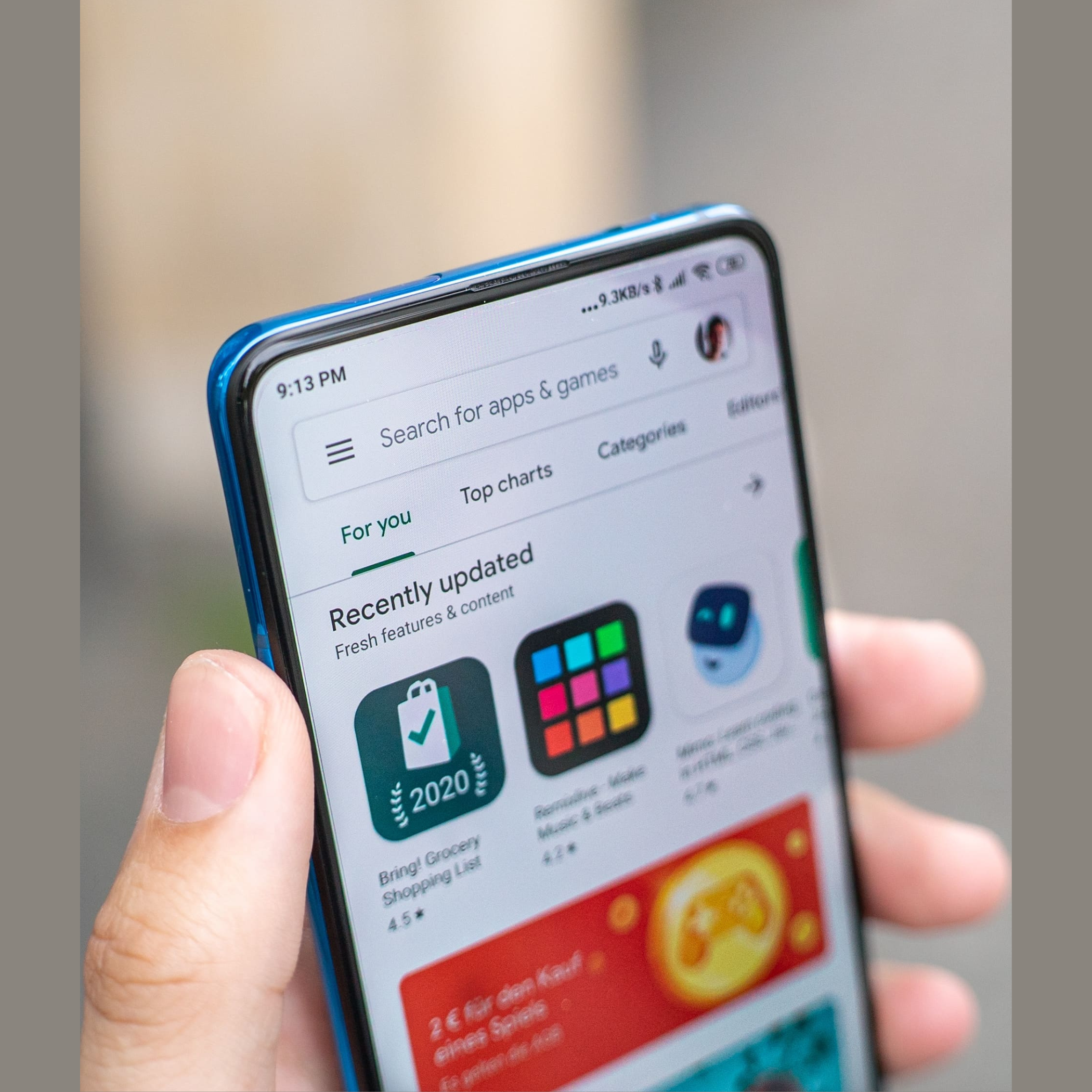
Palm swipe
Samsung Galaxy phones are popular for their slightly curved screens. This specially curved screen allows you to perform multiple actions just using your hand gesture. For example, you can take a screenshot using your palm swipe also.
If this feature is not working in your Samsung Galaxy phone, you must have to check its settings. This feature is turned on by default. Let us know How to screenshot on Samsung Galaxy using palm swipe:
- First, open the setting App.
- Tap advanced features.
- Tap motions and gestures.
- Make sure that the palm swipe is toggled on.
- If it is not enabled, please toggle the button.
- After enabling this, you can capture the screen with the side of your palm.
- Open the desired screen, you want to capture.
- Now, Its time to place the edge of your palm on the screen of the phone. Now slide your palm across the phone. you can do it in any direction.
- Now you will notice a screen flash that indicates the screenshot was captured successfully.
Bixby
As we know apple has a Siri for a personal assistants. The similar one is available in this Samsung phone named Bixby. You can command it on behalf of yourself to take a screenshot of your desired screen. I think this is one of the easiest ways to capture the screen. Let us know How to screenshot on Samsung Galaxy using Bixby.
- Open the screen that you want to capture.
- Now say,” Hey Bixby, take a screenshot”
- Bixby will take the screenshot and save it in the gallery.
Smart select
Sometimes, it is not important to take a screenshot of the whole screen. A particular portion of the screen is required. In this situation, you can use the smart select option.
It allows you to crop the screenshot before you capture it. Make sure that you only capture the required portion of the screen. If you want to capture the screen using this feature, to know How to screenshot on Samsung Galaxy then first thing to do is to enable the edge panel feature. Follow the following steps to use the smart select feature:
- First of all open the settings.
- Now open display.
- There you find the Edge panel option. Tap on it.
- Look for its first panel which is apps, it is mostly enabled by default. If not, turn it on by taping on the toggle button.
Once you have turned it on, the process of capturing the screen start.
- Open the screen for which you want to capture the screen.
- Tap its handle(grey transparent tab) on the left or right edge of your screen.
- Until you find the smart select option scroll it.
- Once you find the smart select panel, tap on it.
- Now resize the screenshot area and then tap done.
- Now click on the shape button.
Scrolling capture
Sometimes, it is important to take a screenshot of the entire web page for a long post. In this way, the other method of capturing the screen will not be working. In these cases, you can use the scrolling capture feature. It will enable you to take a long screenshot for you.
First of all, let us learn, How to enable the scrolling capture feature:
- First of all, open the settings.
- Tap on advanced features.
- There you find the smart capture option. Just click on the toggle button and it will be enabled.
- After you have enabled it, following are the steps to take the screenshot using scrolling capture:
- Use any method for the screenshot discussed above.
- When the screenshot tools tip appears on your screen, select the scroll capture option. It just looks like a box with two downward arrows inside it.
- Keep tapping on the scrolling option until your desired area of the web page is captured.

Samsung S pen Fold 3 Edition for Mobile and Tablets
- Brand: Samsung
- Product Type: pen
- Model: EJ-PF926BBEGIN
Check Now!!

- What you get: Handset, Travel Adapter, Data Cable (A to C), Ejection Pin, Quick Start Guide
- Model Number: SM-E135FLBDINS
- Model Name: Galaxy F13
- Color: Waterfall Blue
- Browse Type: Smartphones
- SIM Type: Dual Sim
- Hybrid Sim Slot: No
- Touchscreen: Yes
Check Now!!
- Handset, Data Cable (USB Type C-to-C), Ejection Pin, Quick Start Guide
- Model Number: SM-E346BLVDINS
- Model Name: Galaxy F34 5G
- Color: Orchid Violet
- Browse Type: Smartphones
- SIM Type: Dual Sim
- Hybrid Sim Slot: Yes
- Touchscreen :Yes
- Display Size 16.76 cm (6.6 inch)
- Resolution 2408 x 1080 Pixels
- Resolution Type Full HD+
- GPU ARM Mali G68 MP2
- Display Type Full HD+ LCD Display
- HD Game Support Yes
Check Now!!
- Touchscreen Yes
- Model Number SM-E146BZKHINS
- Model Name Galaxy F14 5G
- Color OMG Black
- Browse Type Smartphones
- SIM Type Dual Sim
- Hybrid Sim Slot No
Check Now!!
Third-party apps
If you are not willing to use the Samsung Galaxy built-in tools for full screenshots, then you can also use third-party apps available. There are multiple apps available on the Play Store. Download and install the app on your Samsung Galaxy phone.
- Now open that app, and it will ask you for some permissions.
- After giving the permissions, make sure that the toggle button for the show floating button is turned on.
- You will find a button there to capture the screen you want to capture and then tap on the screen capture button.
Quick settings panel
Another way to capture the screen of Samsung Galaxy phone is directly from quick settings panel with a single tap. This is also one of the easiest methods. Let us know How to screenshot on Samsung Galaxy?
- First of all, customize the Quick setting panel and add the takes screenshot button in the available button.
- Once you add this, tap this button to capture a screenshot. You can long press on it to see the settings related to it.
Use the S Pen
If you are using a Samsung Galaxy phone that has a stylus pen such as a Samsung galaxy s23 or Samsung Galaxy s22, you can take the help of a stylus to capture the screen as well.
- First of all, tap the air command menu.
- Select the screen write. This will take the screenshot in a full.
- After this, you can edit the screenshot.
- Now tap saves icon.
Using Google Assistant
You can take the help of Google Assistant also to capture the screenshot of your phone. Ask Google Assistant to take a screenshot for you. But you have to activate it by saying” Hey Google, take a screenshot” and Tap on the microphone icon on the Google Widget, and then ask the Google Assistant to take the screenshot. Google Assistant will take the screenshot immediately and it will show you a preview of the screenshot.
Conclusion
In conclusion, How to screenshot on Samsung Galaxy is a simple and useful feature that can be used for various purposes, such as capturing important information, sharing a moment with friends or family, or troubleshooting an issue. Whether you prefer using the hardware buttons or the palm swipe gesture, both methods are easy to master and can be performed in just a few seconds. By following the step-by-step instructions outlined in this guide, you can take screenshots on your Samsung Galaxy device with ease and enjoy the convenience and versatility that this feature has to offer.
Read my other article here.
FAQs
How do you take a screenshot on a Samsung phone?
There are many methods to take a screenshot of Samsung phones like pressing and holding the power button and volume button simultaneously, using Bixby, using Google Assistant, using third-party apps, use rolling capture.
Can we take the screenshot on a Samsung phone without buttons?
Yes, we can. You can use the gesture or software feature discussed above.
How do I access my screenshots?
All screenshots are saved in the gallery. You can access it by tapping on the gallery icon. There you find the option named screenshot.
Can we edit the screenshot on a Samsung phone?
Yes, we can edit the screenshot using apps or using third-party apps.