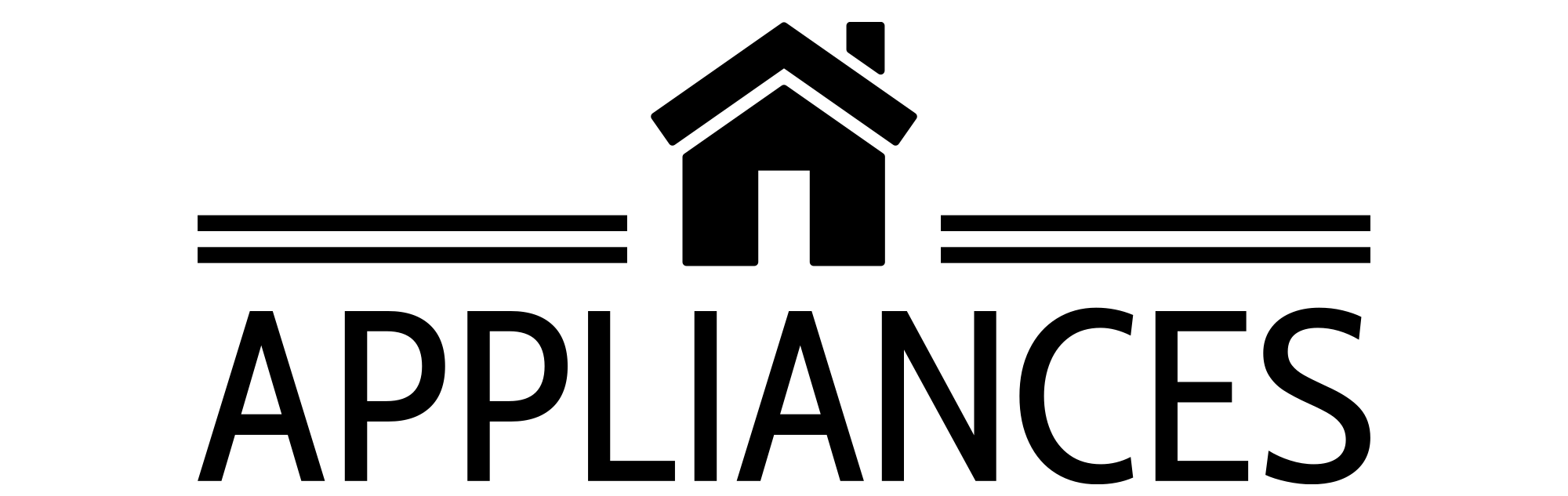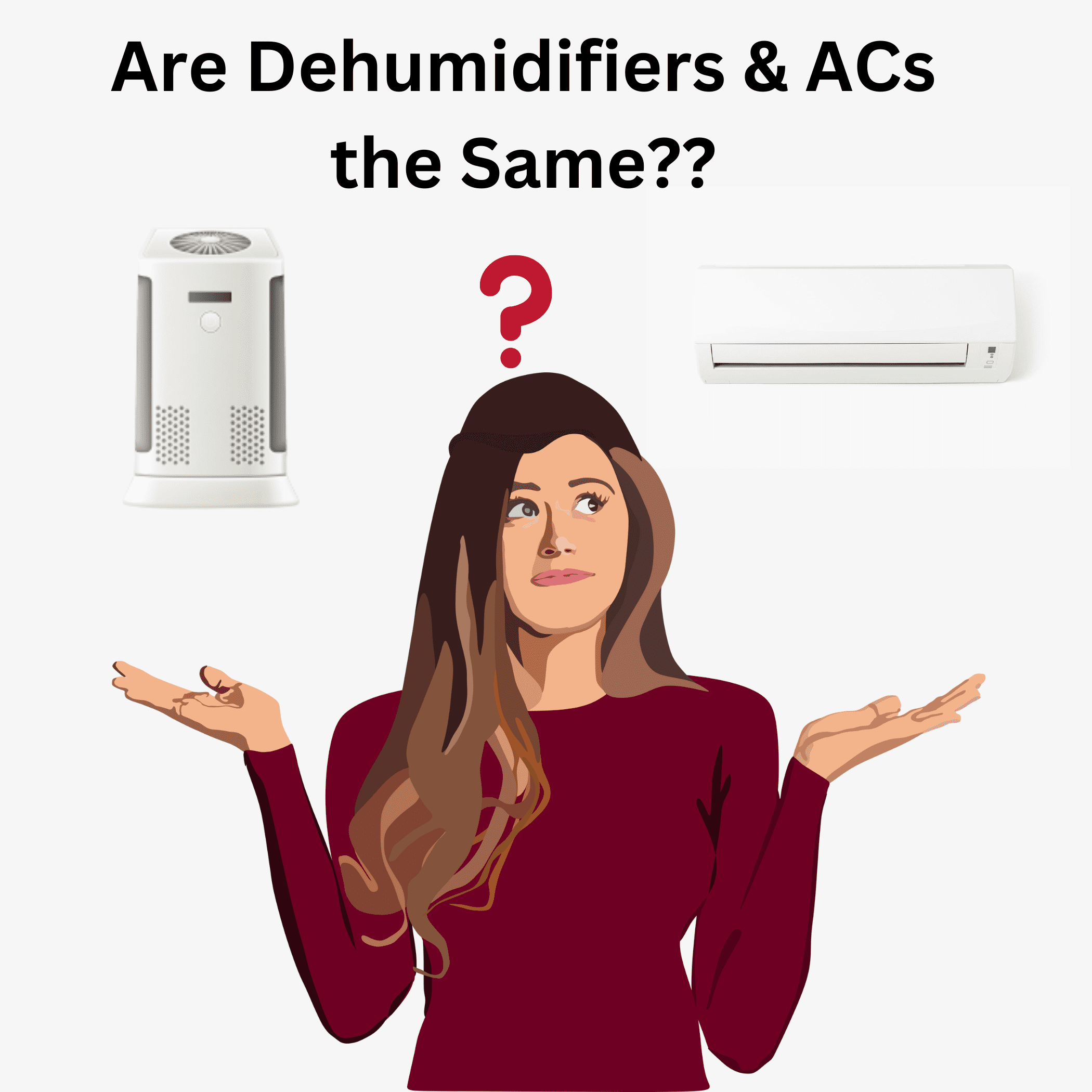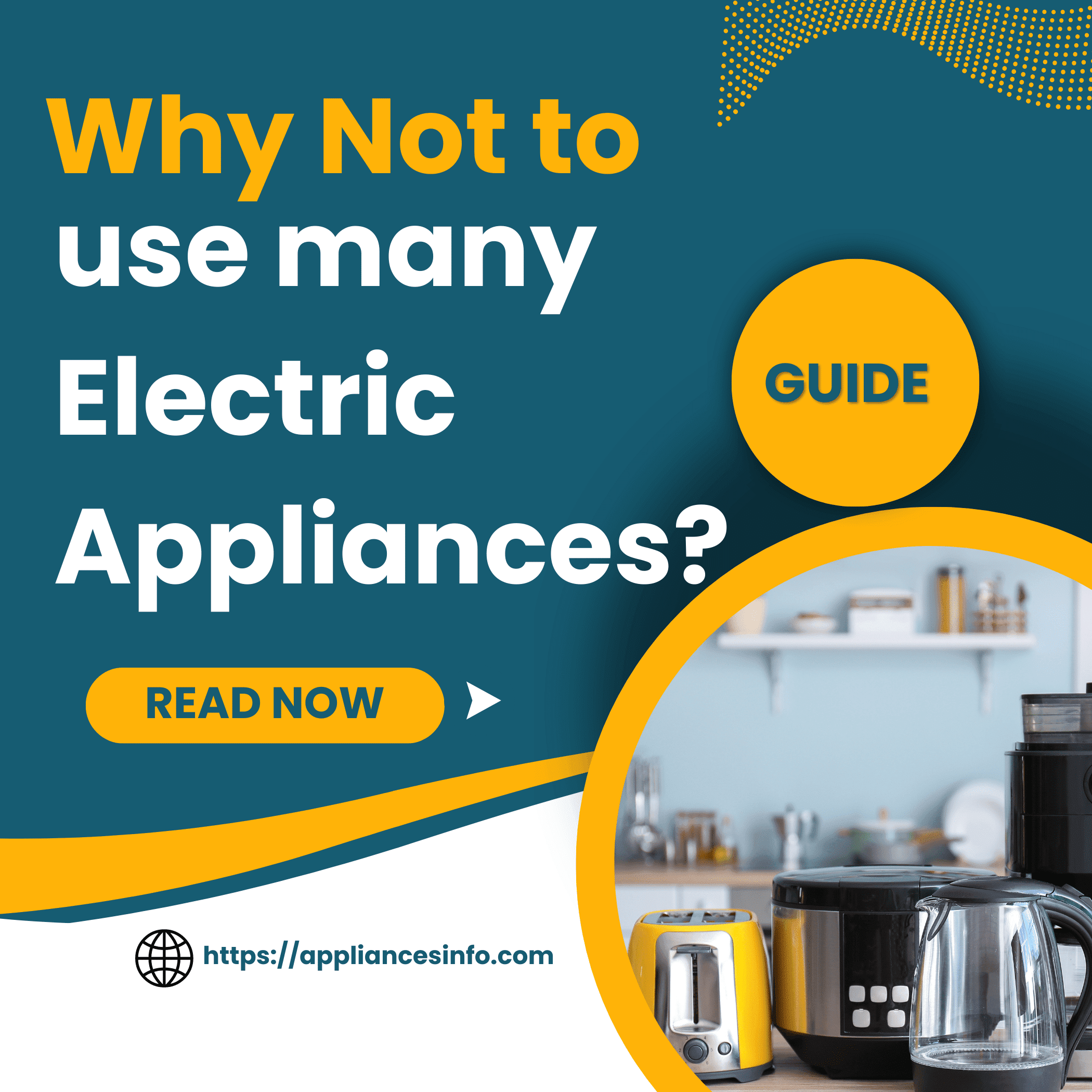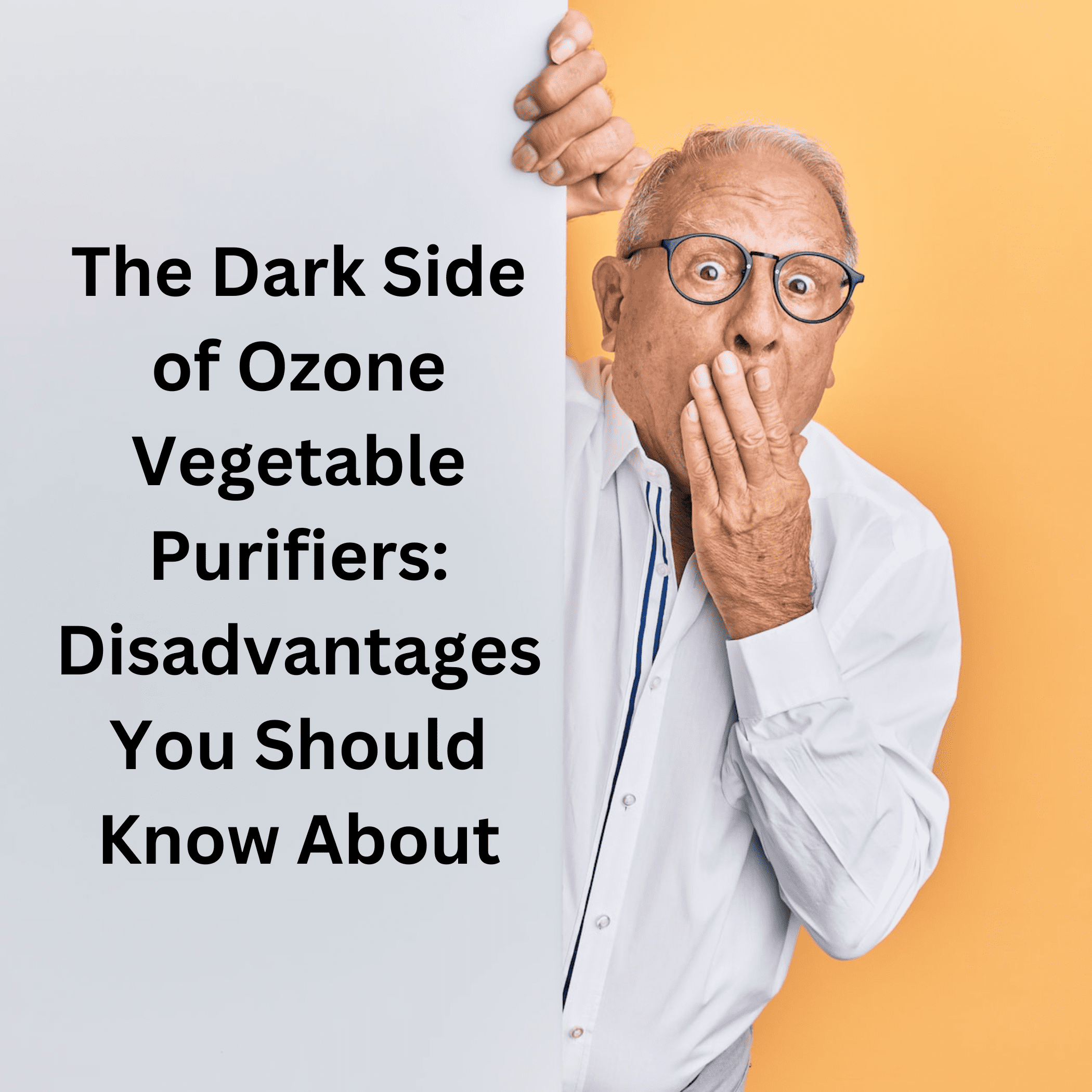Table of Contents
ToggleThe keyboard not working on the laptop
Have you ever experienced that you sat down to work on your system and The keyboard not working on the laptop. The reasons behind The keyboard not working on the laptop are
What are the Reasons?
- Outdated or corrupted driver
- Low battery (For external keyboard)
- Filter keys
- Dirt
- Physical damage
List of Solutions
- Restart your system
- Clean your keyboard
- Try external keyboard
- Update drivers
- Check the settings of the keyboard
- Uninstall the drivers
- Enter the BIOS
- Check for viruses
- Try to power off the system.
How to get the onscreen keyboard
Follow the following steps to get the onscreen keyboard
- Start by Clicking on the start and then all programs.
- Now select the accessories. Here you get an option of Ease of Access. Under this, you will get an option on the screen keyboard.
- You can access the keyboard by clicking on start and then typing “onscreen keyboard”
- It will show you the keyboard and click on that.
What are the Reasons of fault and solutions?
#1 Reason
The Driver
One of the most common reasons is why The keyboard not working on the laptop is due to the driver problem. If you have previously attached a different keyboard, then that keyboard’s driver may be interfering with the new one and restricting it to work properly. The simple solution is to update the drivers of the keyboard.
How to update the driver?
Following are the steps to update the driver of the keyboard
- Step 1: Click on the start menu. Then type Device manager. You will see the device manager in the list and click on that.
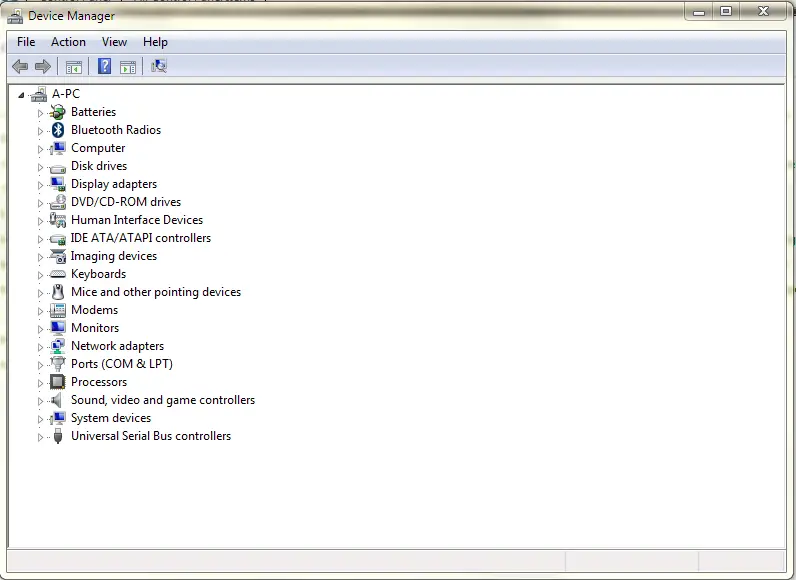
- Step 2: A new window will open. There you get the keyboard option. Expand the keyboard option.
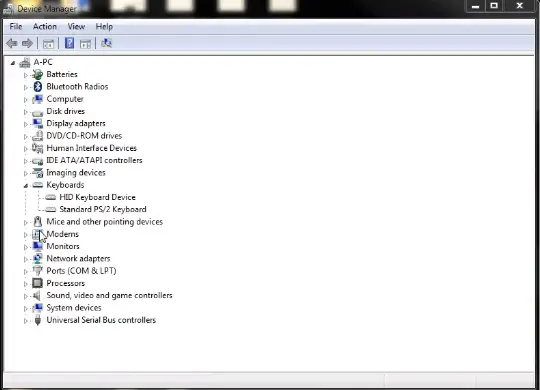
- Step 3: Select the keyboard and right-click on the affected keyboard.
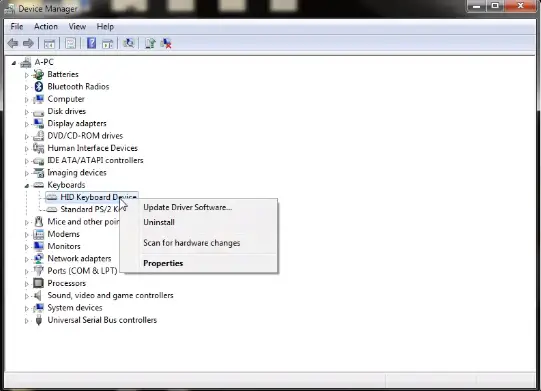
- Step 4: Select the “update driver”. Now it will ask you “How do you want to search for drivers?” “Select search automatically for drivers”
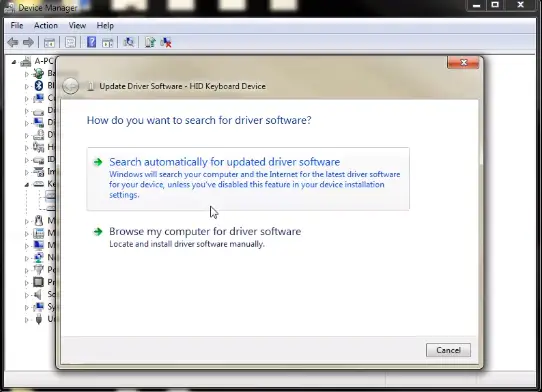
- Step 5: Now it will search and install the latest drivers for your keyboard.
#2 Reason
Restart the system
Restarting a PC or system not only works for keyboard problems but also for almost all problems. This is the first thing you can try before jumping into any other troubleshooting method. This helps in most of the cases when The keyboard not working on the laptop.
How to Restart the PC?
- Click on the window button.
- Now click on the power button.
- Select the Restart button.
You can try this method two times one after another if, on the first attempt, it is not working. If after this the keyboard is not working then move to the next method.
#3 Reason
Clean the keyboard
The hardest part of the keyboard is that it is very difficult to clean it daily because its keys are very close and dirt, dust, and hairs are stuck in these spaces. It affects the functionality of the keyboard. Try to clean the keyboard everyday. Turn the keyboard upside down and then shake it and tap on the bottom of the keyboard. Turn off the system and then connect the keyboard. I hope this will work for you. You can take the help of a hair dryer to blow the air. It works in most of the cases when The keyboard not working on the laptop.

We have a list of One of the best Pressure cookers you can buy.

- Color: Silver
- Brand: Butterfly
- Material: Stainless steel
- Closure Type: Outer Lid
Check Price NOW !!

- Color: Silver
- Brand: Butterfly
- Material: Stainless steel
- Closure Type: Outer Lid
Check Price NOW !!

- Color: Silver
- Brand: Butterfly
- Material: Stainless steel
- Closure Type: Outer Lid
Check Price NOW !!

- Color: Silver
- Brand: Butterfly
- Material: Stainless steel
- Closure Type: Outer Lid
Check Price NOW !!
#4 Reason
Connect external or another keyboard
It is good to connect an external keyboard to your system or laptop and see if it works. If not then the problem may be software-based. If the external keyboard starts working then it’s a matter of concern because it indicates a serious hardware problem with your keyboard.
#5 Reason
Uninstall the drivers
If you have updated the drivers, but still keyboard is not working, then try to uninstall the drivers. Don’t worry, the operating system will install the drivers again for you automatically.
How to uninstall keyboard drivers
- Click on the start menu or window icon.
- Type Device manager and select it.
- There you got a keyboard option and expand it.
- Select your keyboard and right-click on that.
- Now hit uninstall.
- A confirmation box will display, select confirm from the options.
#6 Reason
Keyboard Layout settings
Sometimes your keyboard may start working but not typing correctly. There are chances that the layout of your keyboard is different. Let’s get it back to English.
How to change the Layout?
- Click on the start or Windows button.
- Find Settings and open it.
- Now select the time and language.
- Now choose your preferred language under the preferred language option.
#7 Reason
Run an SFC scan
SFC is a free tool that can fix issues with windows files. You can check the keyboard fault by the following steps.
- Click on the start menu and type “cmd’ and select “Run as Administrator”.
- Now command prompt will show and type “sfc/scannow” and hit enter.
- It will find all the issues in your system and try to resolve them, if any.
- After this, restart the system and check for the keyboard.
#8 Reason
Malware or viruses
Malware or viruses are very dangerous for the entire system. It limits the functionalities of the keyboard. It is very hard to get rid of this malware and viruses. Do not worry, there are plenty of anti-viruses that help to remove these all viruses.

List of effective anti-viruses
#9 Reason
Run windows Troubleshoot
When the keyboard in windows 10 or 11 is not working, you can run troubleshooting. It is a built-in feature of Windows. Follow the following steps to troubleshoot.
- Click on the Window icon.
- Now go to settings and then select Update and Securities.
- On the troubleshooting page, find “keyboard” and click “Run the troubleshoot“
#10 Reason
Check for Bad connections
Sometimes the connection of the ports to the motherboard is not proper or loose. If you know how to assemble the laptop or PC only then disassemble it. Remove its outer case and try to reconnect the ribbon cables. If you do not know about this, take your system to the expert.

#11 Reason
BIOS
If you are fed up trying all the ways to troubleshoot the keyboard, then the last thing you can try is to dig deeper for a solution. It’s time to determine the BIOS. Restart the system and enter the BIOS. Now you have to press the specific key from your keyboard if some keys are working. It may be F2, Delete, or any other key depending on your system. You can get to know this specific key while the system is booting up. This key is shown at the bottom of the screen. If you are not able to enter into BIOS settings, then the issue may be at the hardware level.
Conclusion
The keyboard is the main input device used in the system or laptop. Try these methods when The keyboard not working on the laptop.
- Update the drivers of the keyboard.
- Sometimes restarting the system may resolve the problem.
- Uninstall the drivers if the update not works.
- Remove BIOS and reboot the system.
- Clean the keyboard.
- Check for a bad connection with the motherboard.
- Run a window troubleshooting.
- Install antivirus to check viruses or malware attacks.
- Run an SCF scan.
- Run windows troubleshooting.
- Keyboard layout settings.
- Try to connect a new keyboard to check the fault.
I hope these all ways work for you and your problem will solve.
Thanks for reading my article. You can read my other articles here.